- Introduction to WorkXpress
- Building Your Application
- Examples and Best Practices
- Technical Manual
This action opens a page form (use a website field to open some other webpage). You may set new context for that page. This action belongs on a “Link is clicked” automation trigger.
Note: Some of these mechanics have been altered as of Platform Version 15.07.1115
Open page actions are used on link fields to open a page, which can either be in the current window, a floating dialog window, or in a popup.
Select how the page to open will be provided to the action.
Select a page to open. To do this, first select a table then select from a list of its associated pages. You may create a new page at this time. (Available only when “Page I choose” is selected)
Force the page's context to change. When enabled, use the query builder to choose which record the opened Page will be about. Otherwise, the opened Page will be about the same record the link is about. (Available only when “Page I choose” is selected)
Open the page using an insecure connection. When enabled, the page will open using http instead of the default https.
This option is incompatiable with Payment Fields and should only be used sparingly. It is designed for pages where there will be iFrame HTML in a Rich Text Field, or Formula Field where the iFrame's SRC is not HTTPS.
Select the URI that was created as part of a Custom URL. (Available only when “URI I choose” is selected)
Choose how you want the page to be treated. It can replace the current page, be opened in a floating dialog window, or as a popup window.
If you would like to control which window the popup opens in then you can enter a window name. If a previous action opened a window of the same name then this action will open the page in that window. If there is no window with that name opened by the current browser window then a new window will be opened. If no window is specified then a new window will always open.
Will be available on a future engine build.
A Modal Dialog is one in which the User cannot interact with the screen below the dialog, those elements are blocked. A Non-Modal dialog is one in which the User can interact with the screen below the dialog.
The images below shows a screen with a dialog window that uses modal. Notice how the screen behind the dialog window appears darker. This represents those elements being inaccessible by the User.
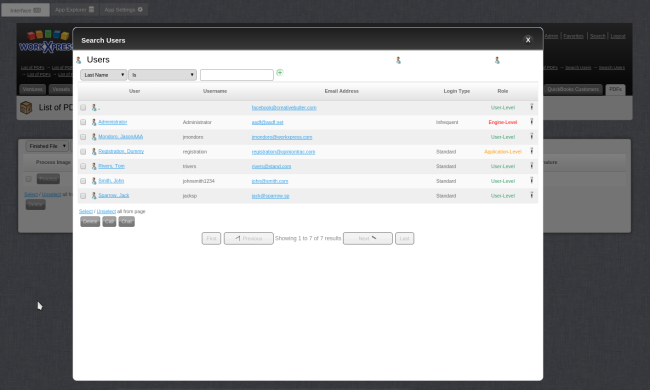
The image below shows a screen with a dialog window that does not use modal. Since the elements beneath the dialog window are accessible, they are not darkened as they would be if modal was enabled.
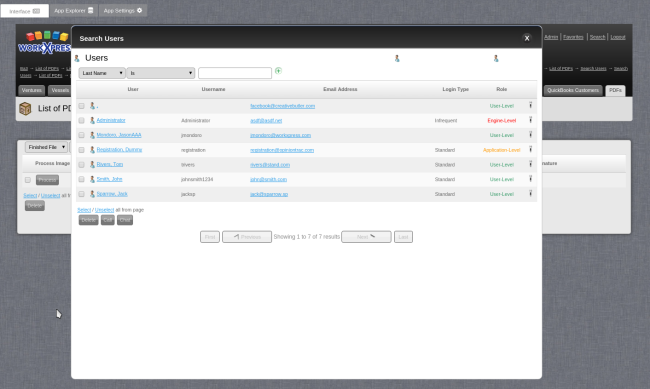
Will be available on a future engine build.
Determine the position of the dialog window, either within the current window or around the opening element.
Note: For 'Outside Element' options, if there is insufficient space in the window to display the popup, its positioning will be adjusted to where there is available space.
Select a size for the new popup page. Choose 'Other' to enter your own dimensions.
By default, pages are opened in view mode and can be edited. Choose 'Yes' to override this behavior. If the page has custom behaviors set up, they will override this setting. (Available only when “Page I choose” is selected)
These are the modes that the page will potentially be able to use (Add, Edit and View). This will apply unless the page is set up to use custom behaviors
These settings could be used to open, for instance, a page setup to add Contacts to instead edit a Contact.
Unless the opened page has been set up to use custom behaviors, the page will start in the mode chosen here.
Useful as a comment, this description will overwrite the automatically generated description in the Action Manager.