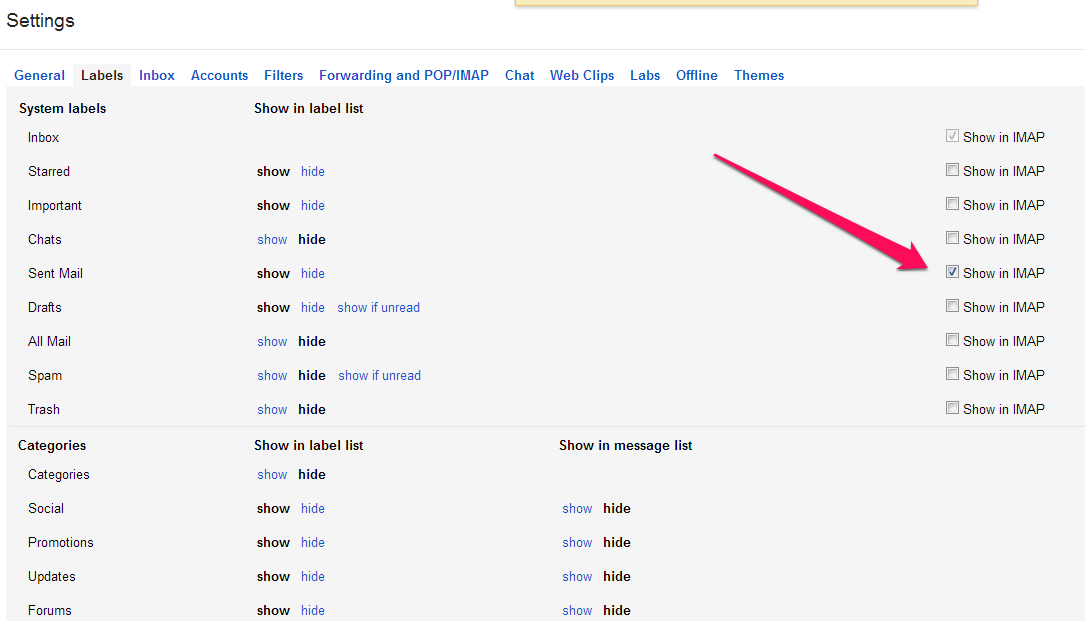Send/Receive Emails
Your application sends email for a variety of reasosn: order confirmation, appointment scheduling, status updates, etc. Use the Email action to send whatever you need seamlessly throughout your workflow. You can also read incoming email from POP, IMAP and Exchange servers, as well as delete those emails once they've been read.
Explanation
Integrate your POP, IMAP, Gmail, or Exchange mail server with your application.
Send Email: Send email and place copies of the email in the “sent” folder of the mail server. Use document reports or expressions to generate the content of outbound email.
Read Email: Read the mail server and create
records that replicate the email and its attachments. Use actions to connect the email records to projects, issues, customers or as it suits your application.
Delete Email: Once the mail's been downloaded and handled in your application, delete it from the server.
Settings
Send Email
Choose the method to send
Choose whether to send the email through WorkXpress' mail server or through a mail server of your choosing.
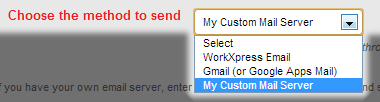
WorkXpress
Sending email through WorkXpress' server is quick and easy. For a small fee for each email, you can send as many emails as you want quickly and easily with no daily limitations and no spam folder problems caused by incorrect relay settings. Each email address entered will receive their own copy of the email message, so there is no worry of email address security when sending to multiple recipients. Please visit your WorkXpress account to view balance and payment options.
To Address - The result of this expression will be used as the email address to send the email to. This setting supports plain text email addresses (jdoe@example.com) as well as addresses of the format “John Doe” < jdoe@example.com >.
From Address - The result of this expression will be used as the email address to send the email from. This setting supports plain text email addresses (jdoe@example.com) as well as addresses of the format “John Doe” < jdoe@example.com >.
Gmail
Google's GMail service allows email to be sent through it from remote applications. Provide Gmail credentials below to utilize your Gmail account to send emails.
Warning: Google currently has a limit of 2000 emails sent per day per account. If you plan to send quantities larger than 2000 per day, you should consider other options.
To Address - The result of this expression will be used as the email address to send the email to. This setting supports plain text email addresses (jdoe@example.com) as well as addresses of the format “John Doe” < jdoe@example.com >.
From Address - The result of this expression will be used as the email address to send the email from. This setting supports plain text email addresses (jdoe@example.com) as well as addresses of the format “John Doe” < jdoe@example.com >.
CC Address - The result of this expression will be used as the email address to send the email to via CC (carbon copy). This setting supports plain text email addresses (jdoe@example.com) as well as addresses of the format “John Doe” < jdoe@example.com >.
BCC Address - The result of this expression will be used as the email address to send the email to via BCC (blind carbon copy). This setting supports plain text email addresses (jdoe@example.com) as well as addresses of the format “John Doe” < jdoe@example.com >.
Records to update when mail is read - Use the query builder to define records, and choose a checkbox field to set to checked when this email is opened by a recipient, and they load external content. Note: A maximum of 4 records will be updated.
Google Account Username - The result of this expression will be used as the account username from which you wish to send the email(s). This must include the domain. For example: sample@gmail.com or sample@sampledomain.com.
Google Account Password - The result of this expression will be used as the account password for the Google Account specified above.
Hide Other Recipients? - If checked, each recipient specified above will receive an email with only their name and email address on the To: line. If unchecked, recipients will be able to see the other recipients (and their email addresses).
Office/Outlook 365
Microsoft's Outlook 365 service allows email to be sent through it from remote applications. Provide Office/Outlook 365 credentials below to utilize your Outlook account to send emails.
To Address - The result of this expression will be used as the email address to send the email to. This setting supports plain text email addresses (jdoe@example.com) as well as addresses of the format “John Doe” < jdoe@example.com >.
From Address - The result of this expression will be used as the email address to send the email from. This setting supports plain text email addresses (jdoe@example.com) as well as addresses of the format “John Doe” < jdoe@example.com >.
CC Address - The result of this expression will be used as the email address to send the email to via CC (carbon copy). This setting supports plain text email addresses (jdoe@example.com) as well as addresses of the format “John Doe” < jdoe@example.com >.
BCC Address - The result of this expression will be used as the email address to send the email to via BCC (blind carbon copy). This setting supports plain text email addresses (jdoe@example.com) as well as addresses of the format “John Doe” < jdoe@example.com >.
Records to update when mail is read - Use the query builder to define records, and choose a checkbox field to set to checked when this email is opened by a recipient, and they load external content. Note: A maximum of 4 records will be updated.
Office 365 Account Username - The result of this expression will be used as the account username from which you wish to send the email(s). This must include the domain. For example: sample@gmail.com or sample@sampledomain.com.
Office 365 Account Password - The result of this expression will be used as the account password for the Google Account specified above.
Hide Other Recipients? - If checked, each recipient specified above will receive an email with only their name and email address on the To: line. If unchecked, recipients will be able to see the other recipients (and their email addresses).
Office 365 Email Sending will be available in Platform Version 13.10.841.
My Custom Mail Server
If you have your own email server, enter the credentials below to connect and send mail out through it.
Warning: It's important that the relay settings be correct on your mail server to white list this application for email sending. If these settings are incorrect the spam filter score of emails sent from this application will be high and may result in email landing in your intended recipients spam folder.
To Address - The result of this expression will be used as the email address to send the email to. This setting supports plain text email addresses (jdoe@example.com) as well as addresses of the format “John Doe” < jdoe@example.com >.
From Address - The result of this expression will be used as the email address to send the email from. This setting supports plain text email addresses (jdoe@example.com) as well as addresses of the format “John Doe” < jdoe@example.com >.
CC Address - The result of this expression will be used as the email address to send the email to via CC (carbon copy). This setting supports plain text email addresses (jdoe@example.com) as well as addresses of the format “John Doe” < jdoe@example.com >.
BCC Address - The result of this expression will be used as the email address to send the email to via BCC (blind carbon copy). This setting supports plain text email addresses (jdoe@example.com) as well as addresses of the format “John Doe” < jdoe@example.com >.
Records to update when mail is read - Use the query builder to define records, and choose a checkbox field to set to checked when this email is opened by a recipient, and they load external content. Note: A maximum of 4 records will be updated.
Outgoing (SMTP) Server URL - The result of this expression will be used as the outgoing SMTP
URL of the mail server you wish to use. To enable SSL, prepend “ssl://” to your mail server's SMTP
URL. For example, enter “ssl://smtp.exampledomain.com”.
Mailbox Username - The result of this expression will be used as the username of the mailbox through which you wish to send the email(s). This is usually (but not always) an email address.
Mailbox Password - The result of this expression will be used as the password for the mailbox specified above.
Hide Other Recipients? - If checked, each recipient specified above will receive an email with only their name and email address on the To: line. If unchecked, recipients will be able to see the other recipients (and their email addresses).
Add Message to Sent Folder (IMAP only) - Choose Yes to have WorkXpress add the sent message to the Sent folder of the mailbox specified below.
Incoming (IMAP) Server URL - The result of this expression will be used as the IMAP
URL of the mail server you wish to store this message on. To enable SSL, prepend “ssl://” to your mail server's IMAP
URL. For example, enter “ssl://imap.exampledomain.com”.
Mailbox Username - The result of this expression will be used as the username of the mailbox through which you wish to store this email. This is usually (but not always) an email address.
Mailbox Password - The result of this expression will be used as the password for the mailbox specified above.
Choose field to store the result of the attempt to add to the sent folder - When attempting to add message to sent folder, the server may return a result message, such as “Sent Successfully”, or “Error Occurred”. Query for a record and choose a field to store this result message. The field that will store this message should be a long text field since some error messages may exceed the length of a short text field.
Subject
The result of this expression will be used as the subject for the email.
Body Format
Choose if the body of the email is plain text or HTML. HTML allows you to have formatting such as lists and font styles.
Email Body
Choose whether to obtain the contents of the email from a report or to build the contents of the email using an expression. Reports are reusable in other actions, so if this email is going to be sent in other places, choose'‘Obtain From a Report'.
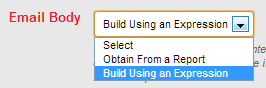
Obtain From Report - Email bodies are set up as Reports in WorkXpress. Choose which report will comprise the body of the email. (To mimic the functionality of a typical mail client, create a table called “Email” with a field for “Body”. The report you specify here should be a report of the Body field).
Build Using an Expression
Choose Field to Store Email Result Message
When sending an email, the server may return a result message, such as “Sent Successfully”, or “Error Occurred”. Query for a record and choose a field to store this result message. The field that will store this message should be a long text field since some error messages may exceed the length of a short text field.
Attachments
Attachments sent through WorkXpress' server has a 15MB file size limit per attachment
Calendar Invitation
Invitation Summary - The result of this expression will be used as the summary of the calendar invitation.
Description - The result of this expression will be used as the description of the calendar invitation.
Date/Time Start - The result of this expression will be used as the date/time when the calendar invitation starts.
Date/Time End - The result of this expression will be used as the date/time when the calendar invitation ends.
Location - The result of this expression will be used as the location of the calendar invitation.
Organizer Name - The result of this expression will be used as the organizer name of the calendar invitation. Optional : If no organizer name and email address are specified, then the recipient will be able to “Add to Calendar”. If there is an organizer name and email, then they will be able to RSVP to this event.
Organizer Email - The result of this expression will be used as the organizer email address of the calendar invitation. Optional : If no organizer name and email address are specified, then the recipient will be able to “Add to Calendar”. If there is an organizer name and email, then they will be able to RSVP to this event.
Describe this action
Useful as a comment, this description will overwrite the automatically generated description in the Action Manager.
Queue this action and children
When an action is queued, the subsequent actions continue to process without it. Meanwhile, the queued action and its children process separately. Queue actions that you don't want a user to wait for.
Read Email
Email Server Type
Choose IMAP or Microsoft Exchange as the type of server you wish to access. (Contact WorkXpress support for information regarding POP access.)
Server Address
Select the field that contains the server address or enter the server address directly.
To read email from an Office 365 server, be sure to use IMAP, and include their port after the server address. For example: outlook.office365.com:993
Login
Select the field that contains the login name or enter it directly.
Password
Select the field that contains the login name or enter it directly.
Create mail records of this type in WorkXpress
Select the WorkXpress Table that will be a clone of the email on your mail server. One record of this table will be created for each new email found in the mailbox on the mail server. You can then use actions to attach this email to other tables and records, such as projects for a certain employee.
Skip the email table's actions
Check this box if you wish the email table's permanently associated actions to be skipped when each email record is created.
Message Part Fields
To
From
Reply To
CC
BCC
Subject
-
Plain Text Body
Received Date and Time
Folder
Message Headers
Message ID
References
These Query Fields allow you to choose a storage location for each of these pieces of data on the Message you're adding. The default Context is the new message record.
Create attachments to the email
Select the Table which will represent an email attachment in your application. One Record of this Table will be created for each file attached to the current email.
Skip the attachment Table's Actions
Check this field if you want to skip the chosen attachment table's actions when creating an attachment for this message.
Automatically relate attachments to emails
Select the Relational Table (if available) that you wish to use to relate the attachment Record to the email Record as they are created.
Attachment file field
Query for the File Upload Field on the Table you are creating for each attachment. If none exists you will need to create one. This Field is required to store the actual file attached to the current message.
Folders to scan
Choose whether to check for new mail in just the inbox or in all folders (you can later exclude some folders from this search).
Folders To Exclude (One Per Line)
When mail is checked using this action, all folders in the selected mailbox will be checked except for the ones listed here. Separate each excluded folder by typing <Enter>.
Default value is :
INBOX.Sent
INBOX.Trash
INBOX.Drafts
INBOX.Templates
INBOX.Spam
Sent
Trash
Drafts
Templates
Spam
[Gmail]/All Mail
[Gmail]/Drafts
[Gmail]/Important
[Gmail]/Sent Mail
[Gmail]/Spam
[Gmail]/Starred
[Gmail]/Trash
Note : Some IMAP Services (like Gmail, and Google Apps for Business, for instance) will provide you with tools for choosing which folders are made available through IMAP.
To configure Gmail to send your Sent folder, for instance, you need to :
Login to Gmail
Click “Settings”
Navigate to the “Labels” Tab
Click the “Show in IMAP” box to the right of Labels and Folders you want to show through IMAP.
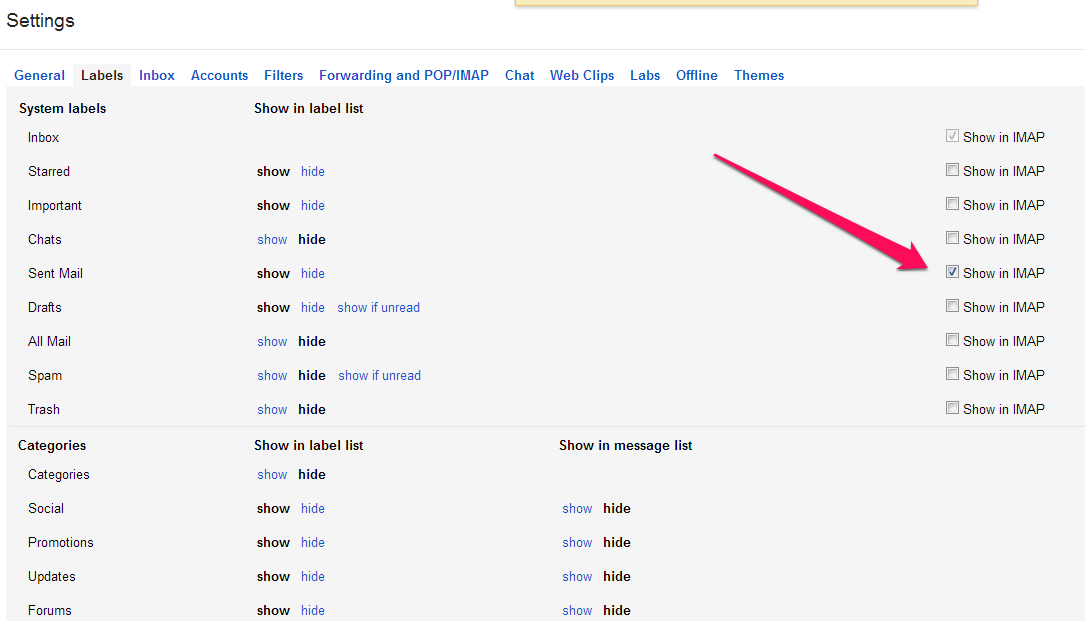
Gmail Specific Settings
If your users are going to provide GMail username/passwords for reading their email, they'll need to enable “Less Secure Apps” in their Google Account. Instructions can be found here.
Microsoft Exchange Specific Settings
WorkXpress connects to Microsoft Exchange for reading email through Exchange Web Services, which must be enabled on your Exchange Server. Instructions can be found here.
Describe this action
Useful as a comment, this description will overwrite the automatically generated description in the Action Manager.
Delete Email
Email Server Type
Choose IMAP or Microsoft Exchange as the type of server you wish to access. (Contact WorkXpress support for information regarding POP access.)
Server Address
Select the field that contains the server address or enter the server address directly.
To delee email from an Office 365 server, be sure to use IMAP, and include their port after the server address. For example: outlook.office365.com:993
Login
Select the field that contains the login name or enter it directly.
Password
Select the field that contains the login name or enter it directly.
Message's Current Folder
Build the folder where the email you wish to delete is stored.
Unique ID of the Message for Deletion
Build the unique message ID of the message you wish to delete. This message ID must have been captured when this email was read into WorkXpress (with a 'Read Email' action.)
Describe this action
Useful as a comment, this description will overwrite the automatically generated description in the Action Manager.